

If you are a registered user, login. If not, you may register by clicking on Join for Free.
After you have logged in, click on your email in the upper right hand corner of the screen to open the menu, and then select Properties.

You are now on the Sites Listing page and a new menu has appeared on the left side of the screen. Under Properties you will see a choice for Sites, Buildings, and Contacts.
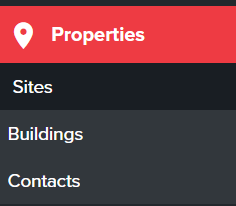
The Sites menu item is already selected by default. To add a new site, select Add New and begin entering information on the Create New Site page.
![]()
A question is displayed to ask if you are a real estate agent. Select the appropriate box and click Proceed to continue.
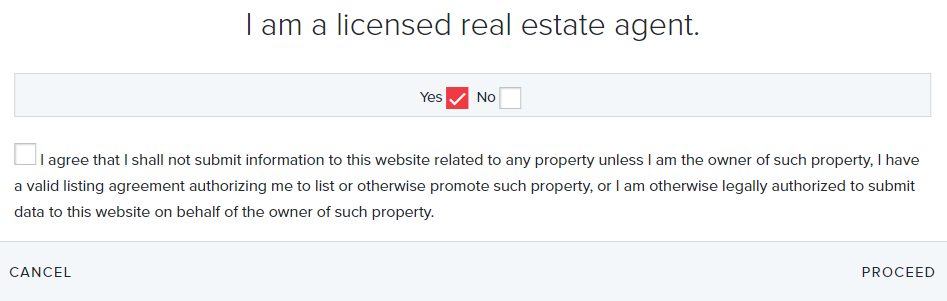

The information is organized into tabs. Click each tab and enter information into each section. There is a Save button on the right that you may click at any time to save your work.
![]()
Scroll down on the page to see a map to draw the property boundary.

Pan and zoom to the correct area of the map and click the Pencil tool in the upper left corner of the map to open the boundary drawing and editing tools.

Select the Plus sign to add a boundary, the Triangle to edit a boundary, and the Trash Can to delete a boundary. When you are finished adding, editing, or deleting your boundary, click Save to save your changes.
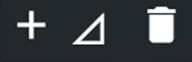
![]()
Add a boundary – select the Plus sign, click to add the first point, then again for subsequent points. Double click or click the Check to complete the drawing. You may draw multiple boundaries for adjacent lots. You must click Save for your changes to be saved.

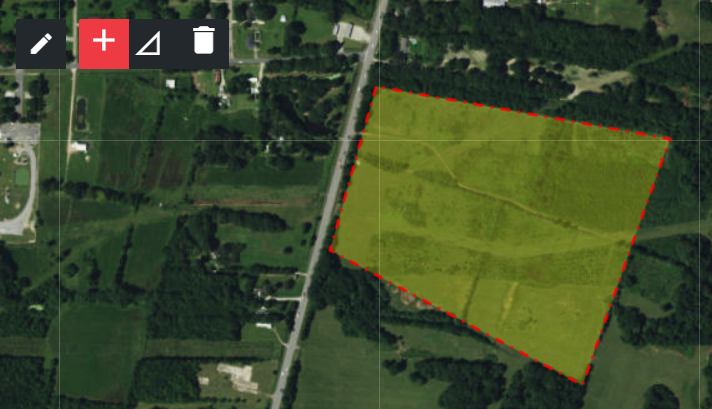
Edit a boundary – select the Triangle and click on the boundary you want to edit. Click and drag the points around and complete the editing by clicking the Check tool. You must click Save for your changes to be saved.

Delete a property – select the Trash Can and click the boundary you want to delete. You must click Save for your changes to be saved.
Below the boundary map is a section for Images and Videos.
To add an image, drag and drop it or double click and browse to select it. After it has uploaded, click on it enter a Title and Description. You may drag and drop multiple images.
To add a video, select Add Video and enter the URL of either a video that is on YouTube or Vimeo. You may add multiple videos.
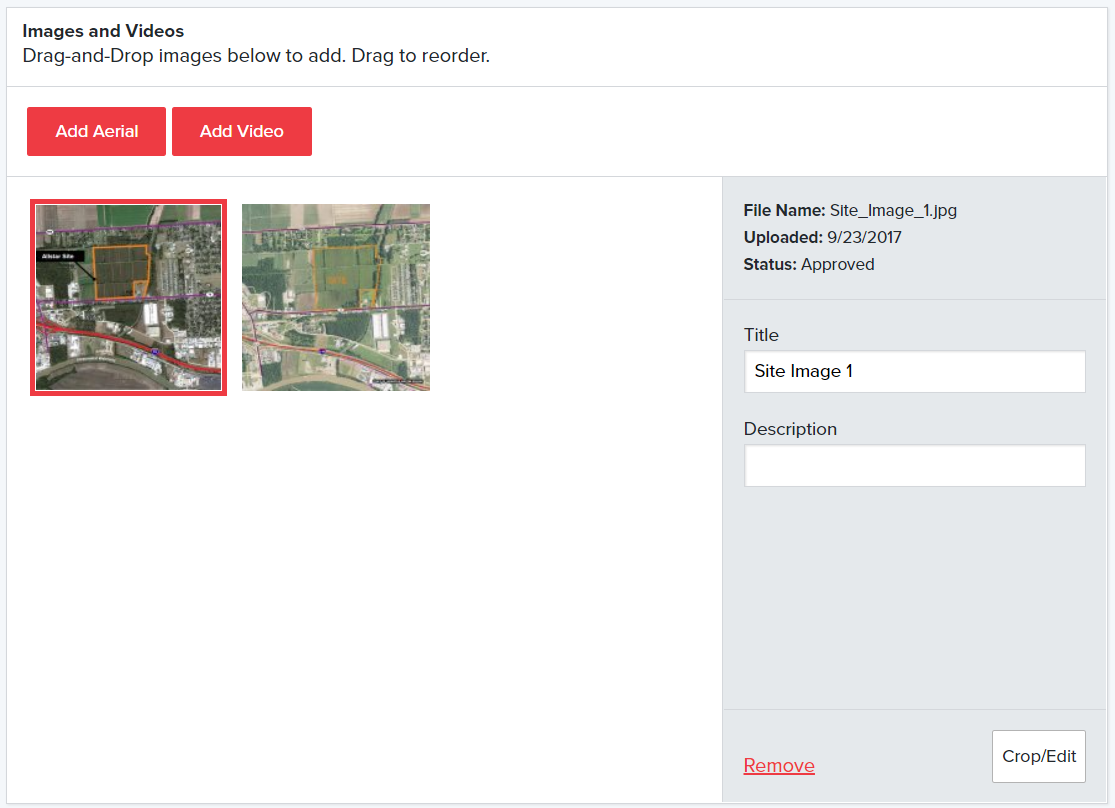
The next section, as you scroll down the page, is Files. To add a file drag and drop it or double click and browse to select it. After it has uploaded, click on it to enter a Title and Description. You may drag and drop multiple files.
Now, enter a description of the property. This information will appear on the front page of the flyer, so please enter a few paragraphs.
Next, select a Primary Contact and an optional Secondary Contact from the drop down boxes. If the contact you wish to add is not in the drop down list, you may add them by clicking on Add New. To edit the information of an existing contact select Review/Edit Information.
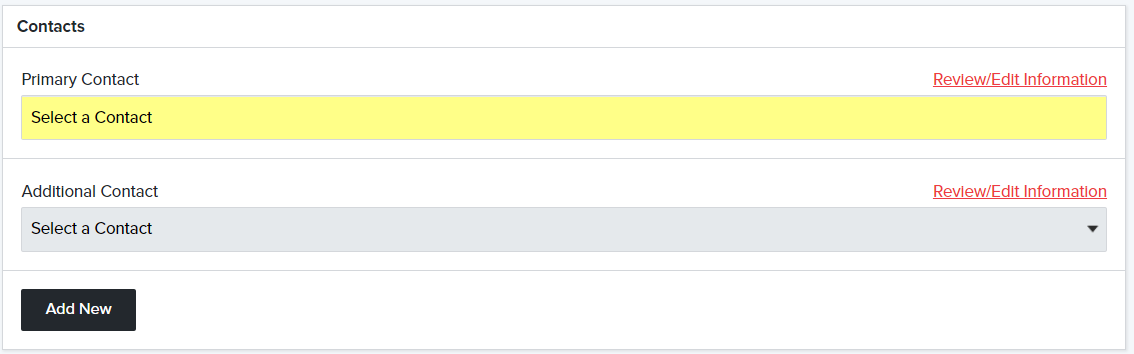
Now scroll to the top and look to the right to see a list of Classifications to choose from.
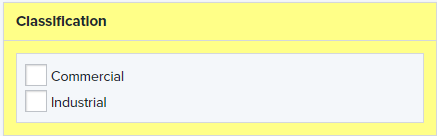
Remember to click Save on the right hand side to save all your changes. Select View Detail Flyer at the top to preview your property flyer. When you are ready to submit your property, click on Submit.

The property will be submitted for approval and you will receive an email confirming your property has been approved. If there is a problem with the information, you will receive a decline email with instructions to correct the issue.